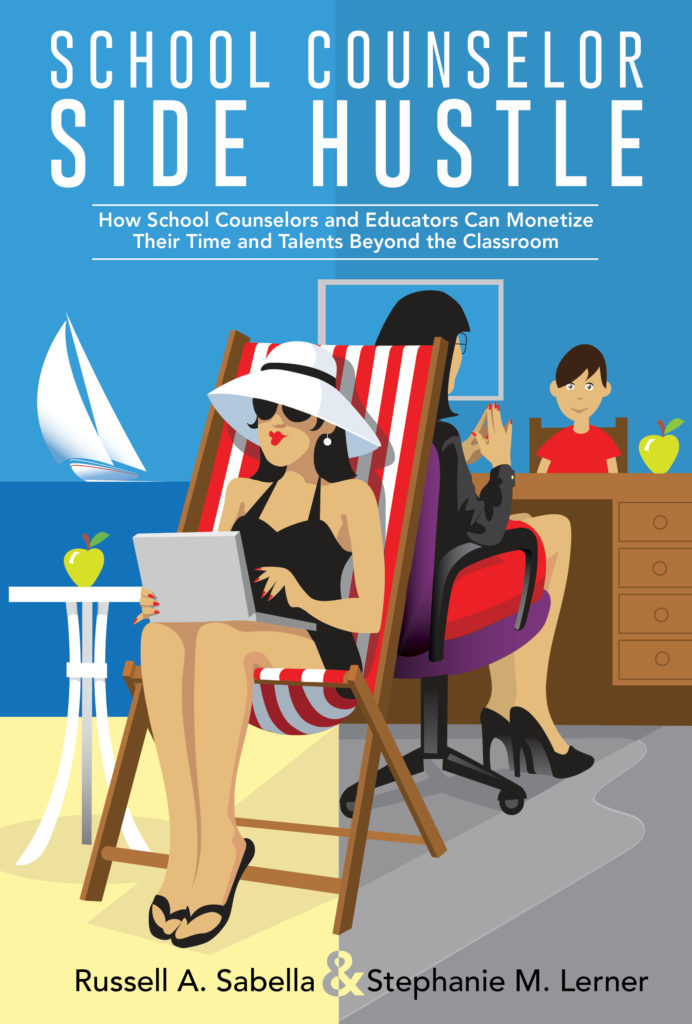 The following is excerpted from our new book, School Counselor Side Hustle: How School Counselors and Educators Can Monetize their Time and Talents Beyond the Classroom by Russ Sabella & Stephanie Lerner (see https://amzn.to/2J8ebBc).
The following is excerpted from our new book, School Counselor Side Hustle: How School Counselors and Educators Can Monetize their Time and Talents Beyond the Classroom by Russ Sabella & Stephanie Lerner (see https://amzn.to/2J8ebBc).
As is probably true in your work as a school counselor, your side hustle will undoubtedly generate lots of electronic files including documents, brochures, photos, email communication, agreements, videos, and more. In the back of your mind, you know you need to back up all your work. But your files are not safe or accessible in the back of your mind, so you need to back them up physically. But where do you start?
Before diving into the ways that you might back up your files, we want to talk about doing multiple backups. Hard drives can fail at any time for many different reasons. One day, you may plug in your portable drive, and it won’t work, which means you won’t be able to access the files you’ve stored on it. It’s rare for a newer hard drive to fail completely, and most drives can last years and years before needing to be replaced, but just keep in mind that failures can happen. The best way to ensure that you do not lose your work is to not rely solely on one backup method (Mitroff, 2015). Make sure to store copies of files and photos on your computer and use two or more methods such as the ones listed below.
Backup to an external hard drive. An external hard drive is a hard disk drive just like the one inside your computer where you can store any kind of file. I (Russ) have two of these connected to my computer, which I swap out every three to four years. That is, every few years, I buy a new hard drive and replace the oldest existing one. The bad news is that all hard drives and computers fail at some time; nothing lasts forever. The good news, however, is that the price of storage is very reasonable. I would recommend nothing less than a one terabyte storage device (I use three terabytes and will probably move to four soon). I also suggest that you purchase one that is mobile so you don’t have to plug it in for power. A mobile storage drive is powered on its own using the USB connection to your computer. Finally, make sure that your storage uses the fastest USB available, currently USB 3.0. Companies like Seagate and Western Digital make outstanding portable external hard drives. For example, check out this one on Amazon.com: https://amzn.to/2nTPJYG.
With the right software, your files can be backed up as frequently as you like, such as when you turn your computer on, before you log off, or as in my case, every ten minutes. The external hard drives often come with backup software which you can use right away. My experience, however, is that there is software available that is easier to use and faster. I (Russ) have been using Allway Sync (https://allwaysync.com/) for many years now. Allway Sync does offer a free although limited version. The free version is for non-profits, which means that if you use the software for your side hustle, you’ll need to purchase the professional version. The free version also limits a user to process no more than 40,000 files in any consecutive 30-day period. The “pro” version allows you to use the software on one device, such as your desktop computer. However, you are allowed to synchronize data with a remote computer (using a network drive) without obtaining a separate Allway Sync Pro license for that computer. And I don’t believe that the pro version limits the number of files that can be processed.
Allway Sync also comes in a mobile version called Allway Sync ‘n’ Go. When your USB flash drive or portable hard drive is plugged into any Windows computer, you get access to your synchronization application and personal data just as if you would be on your own PC. Sync the data by Allway Sync ‘n’ Go, then unplug the device to take your data with you. I use this one on one of my USB (a.k.a. thumb drives) to take with me in case my laptop fails while traveling. In case of fire or flood, I plan to grab these hard drives along with other critical belongings. However, if a disaster happens when you’re not home, you are out of luck. Therefore, you need redundant (or multiple) backups, one of which should be located offsite. Today’s cloud services are just right for this purpose.
Backup to the cloud. Before cloud services where available, I (Russ) remember going through the tedious task of rotating one of my two external backup drives and bringing it to my university office on a monthly basis. Every month, I would bring the office one home and swap it out with the other, more up-to-date backup. This way, I would only lose a few weeks of work if the worst should happen. Today, reliable and cost-friendly cloud services have made that practice obsolete. Cloud storage is a system where you move your files from your computer to a server in a data center away from your home or work. These days, I have backups of everything I do across multiple storage devices including my desktop, laptop, two external hard drives, and two different cloud servers, Dropbox and Carbonite.
Dropbox (https://www.dropbox.com). You can get Dropbox for free, although storage is somewhat limited, up to two gigabytes. You can get more storage by using their referral program. For every friend who joins and installs Dropbox on their computer, Dropbox will give you 1 GB and your friend 500 MB of bonus space (up to a limit of 32 GB). You can also get bonus storage space by allowing Dropbox to sync and automatically upload photos from another device, such as your smartphone (with desktop client installed). The professional version gives you a whopping 2 TB (2,048 GB) of storage and includes other features such as Smart Sync (ability to access your files without taking up hard drive space), full text search, and mobile offline folders (the ability to access files without an Internet connection using your mobile phone). The professional version is $99 per year as of this writing.
Another great reason to use Dropbox is that the service allows you to synchronize your files across devices. This means I can work on a project (e.g., a manuscript) at home and seamlessly continue while on the road or at the office. Synchronization is especially useful for presenting workshops. I can update a PowerPoint presentation from my home computer, continue when I get to the office (when appropriate), and those files are automatically synced to the laptop I use for making presentations. This eliminates the need for a physical “thumb” or USB drive.
A lesser known feature of Dropbox that is worth mentioning is Dropbox Paper. Like Google Docs, Paper is a product by Dropbox that helps you work in real-time with your team. You can write together, share comments, embed images, and more. If you have a Dropbox account, you can use Paper for free (Dropbox, 2018). With Paper, you create collaborative to-do lists and documents; watch this YouTube video to learn more: http://bit.ly/dpapervideo.
Carbonite. Once you sign up for a cloud storage service, you can upload files (automatically) with a desktop application or through the company’s website over the Internet. With an Internet connection, you can view, modify, and delete files stored in your cloud storage account at any time from any computer or mobile device. You can move files or folders back onto your computer whenever you want (Mitroff, 2015). I (Russ) personally use Carbonite and pay about $6 a month for unlimited storage. Another advantage of using an offsite backup solution is that you can better protect your data from ransomware and accidental deletions in addition to hardware or system failures. If your computer was hit with a virus and your files were held for ransom, you could essentially not pay, clean your computer, and restore all your data. Another similar and reputable service is iDrive (https://www.idrive.com/), which gives you 5 GB of free storage to start.
Google Drive. Although I find Google Drive to be a much better solution for collaborating and sharing, you can also use Google Drive as an offsite backup solution. Your first 15 GB of storage are free with a Google account. As we mentioned earlier, like Dropbox, you can upgrade your Google Drive storage to fit your needs at a reasonable price. To backup/upload your files to Google Drive, you can just drag and drop them at https://drive.google.com/. To do this automatically, you will need to install the Google Drive app on your computer, which you can get at https://support.google.com/drive/answer/2374987.
See the Table of Contents for School Counselor Side Hustle (PDF).
Get your copy on Amazon.com now: https://amzn.to/2J8ebBc
“Cannot tell you how much I have appreciated this read. I truly could not put the book down. So many great ideas and stories. Thank you for what you both produced. I believe this will help inspire others to venture out.”
-Dr. Ernest Cox, Professor of School Counseling
at Texas A&M University“Highly recommend! This book is full of great resources and ideas for any educator wanting to make extra money. It shares beautiful stories about counselors who have stepped into the entrepreneurial world to share their passions and talents.”
-Julie Frizzi, School Counselor“School counselors have so many skill sets that lend to side hustles (like writing a book) – snag this book for yourself and see what I mean!”
-Lauren Walters Tingle, High School Counselor“This is another ‘must read’ to add to your library!! Why do extra duties at work when you can work from your phone from anywhere?!”
-Franciene Sabens, 2016 Illinois School Counselor of the Year
References
Dropbox. (2018). Dropbox paper. Retrieved December 28, 2018, from https://www.dropbox.com/help/paper
Mitroff, S. (2015). Back to basics: The three easiest ways to back up your files – CNET. Retrieved August 21, 2018, from https://www.cnet.com/how-to/easiest-ways-to-backup-your-files/
 Dr. Russell A. Sabella is currently a Professor in the Department of Counseling in the College of Education, Florida Gulf Coast University and President of Sabella & Associates.
Dr. Russell A. Sabella is currently a Professor in the Department of Counseling in the College of Education, Florida Gulf Coast University and President of Sabella & Associates.